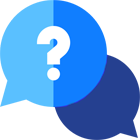If you have any questions or dificulities manging your business website, just reach out to our Customer Success Managers!
What is a Rental Location?
Rental Locations are the places that your clients can select for car pick-up and return. That could be your office(s), airport or any location you serve.
With the VEVS Car Rental Software, you can add and manage one or multiple locations. You can add, edit or remove your business locations from the “Rental Locations” menu in our car rental management software.
How to add a Rental Location
You must first log in as an administrator user in your Car Rental Software. Once you log in as an administrator, go to Car Rental System > Settings > Rental Locations. See the image below on how to access this menu:
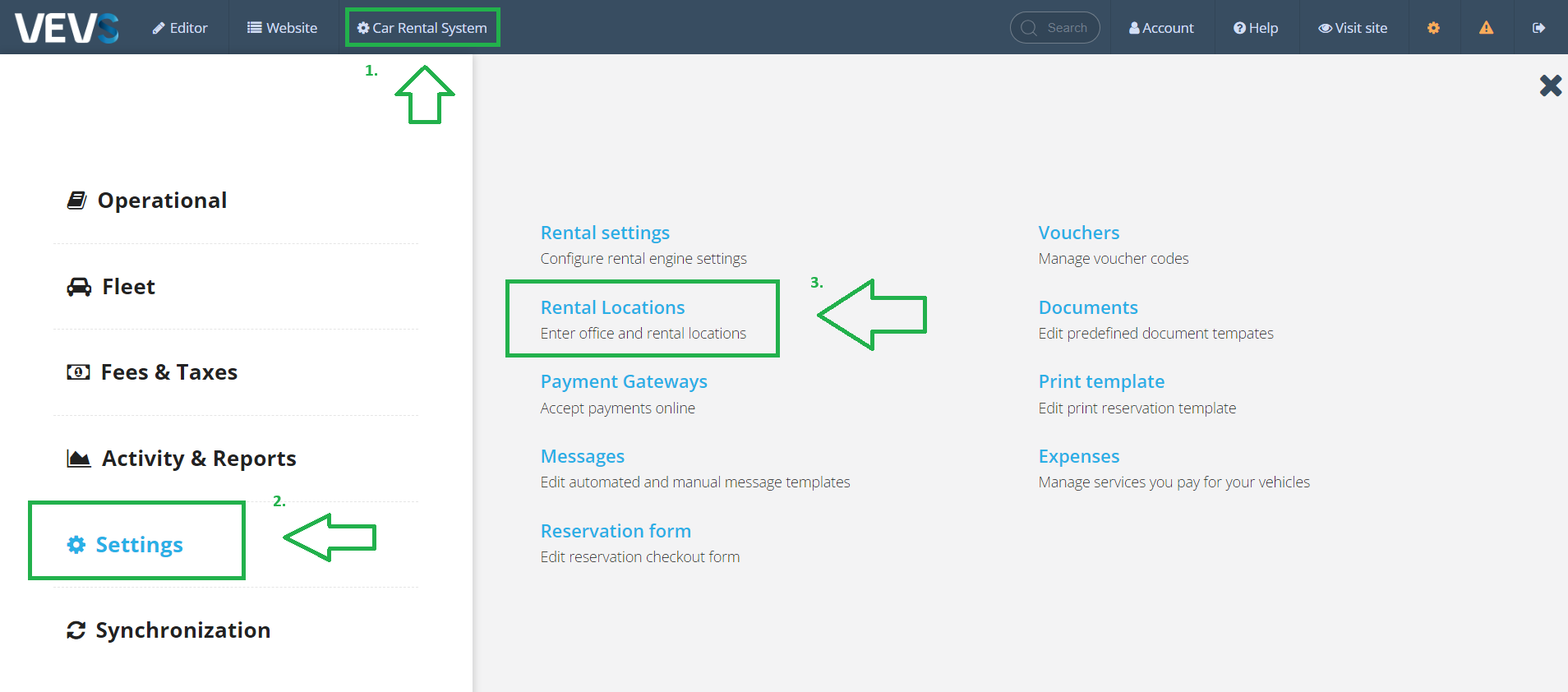
Once you add your rental locations, customers can select them on your website in Step 1 of the booking process.
Also, our car reservation software will automatically list your locations on the ‘Locations’ page of your website with brief information like name, address, contact details, photo, and working time. All rental locations are displayed on an interactive map.
Rental Location features
The Locations functionality in the VEVS car rental management software gives you all the necessary features to manage customer options and fees related to locations:
- Manage different location-related fees - relocation, out-of-hours, and basic location fees.
- Enable customer to select their own delivery address.
- Specify if a location is for pickup only, Return only or both.
- Allow/disallow your customers to choose a return location different from the pickup location.
- Specify location working time. Allow pick-up, return, or both out-of-hours for a fee.
- Ability to set different location pick-up and return fees based on the vehicle type.
Read below to learn how to manage location in the VEVS Car Rental Software.
How to add a Relocation Fee
You can enable a relocation fee, and our car reservation software will charge it whenever customers choose to return the car to a location different from the pickup location.
You must activate the ‘Different Return Location’ option and the Relocation Fee from the Rental Settings menu. Follow the next steps to set this up:
-
Log in to your Car Rental Software as an administrator. Go to Car Rental System > Settings > Rental Settings.
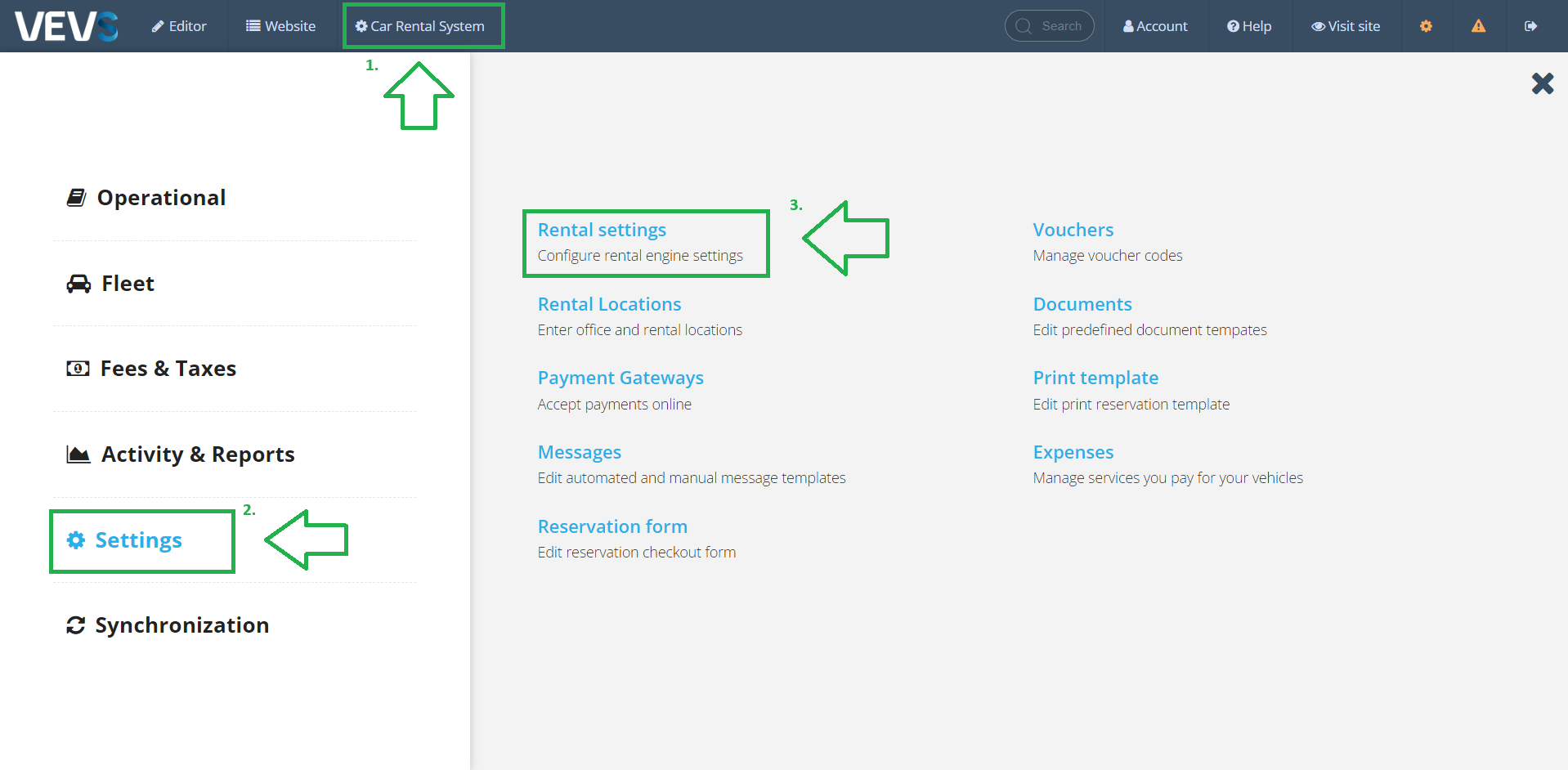
- Go to the “Location settings” tab and activate the “Different Return Location” option, which will allow customers to choose a return location different from the pickup location in Step 1 of the booking process.
-
Then activate the “Relocation fee” and set its price.
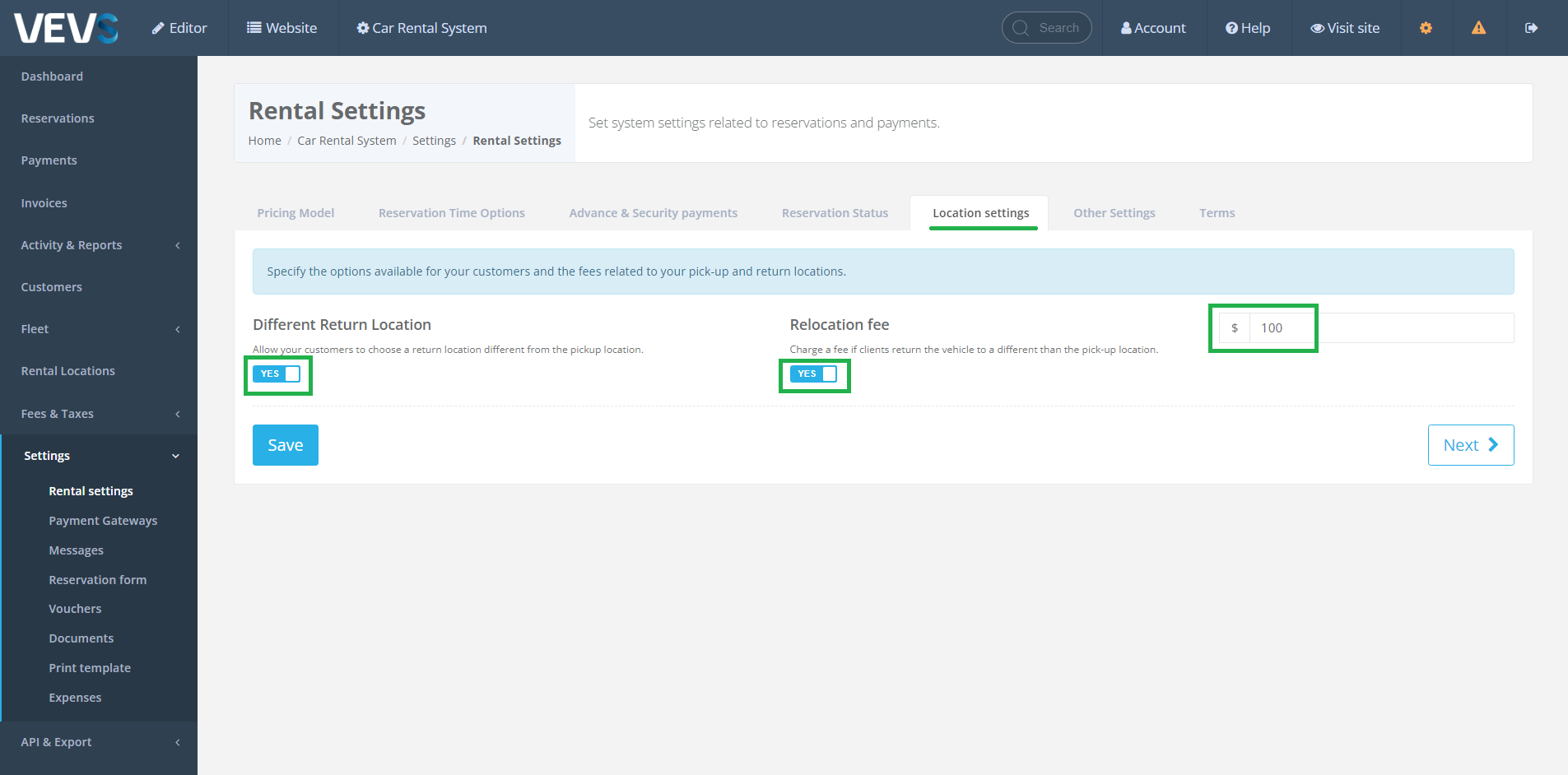
- Click Save, and it’s all done.
How do you specify if a Location is for Pick-up only, Return only or Both
In order to specify the type of Location, we must do the following:
- Log in to your car reservation software as an administrator.
- Go to Car Rental System > Settings > Rental Locations
- Select the Location that you want to modify OR add a new one.
-
Scroll down to the bottom of the page and choose the option for which the location is available. The options are “Pick-up, Drop-off and Pick-up & Drop-Off”
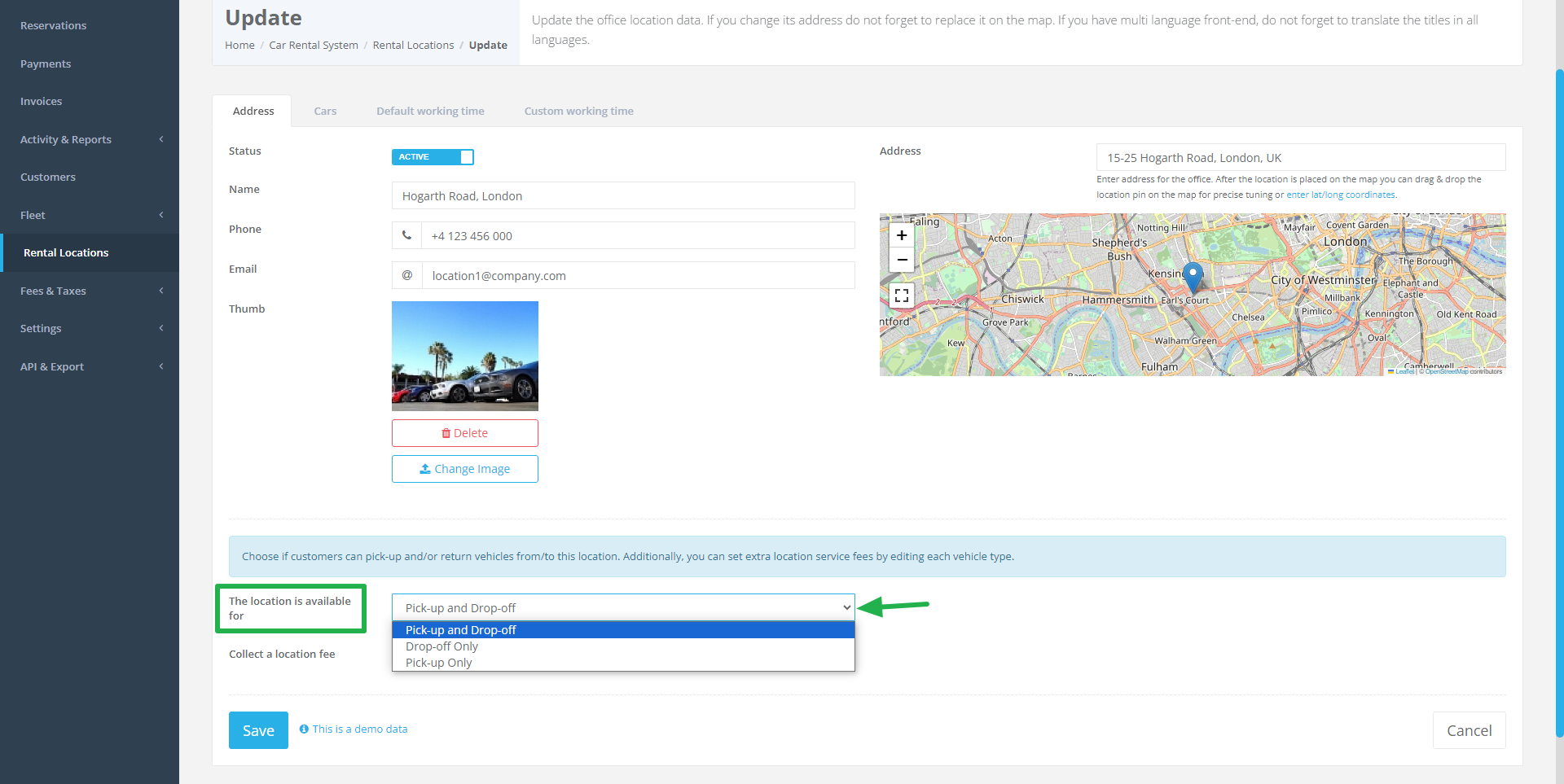
- Save your changes.
How to set up basic location fees
With the VEVS Car Rental Software, you can set up and collect location-based fees. You have complete control over specifying the fee depending on the car type, the location and if the location is selected as a pick-up or return location.
These options allow you to charge a fee if customers select a particular location for pick-up, return, or both, depending on the car type. That is very useful if you charge customers to deliver a car at the airport, but the service is fee-free for car pickups and returns at your office, for example.
- Log in as an administrator to your car rental management software.
-
Go to Car Rental System > Fleet > Types & Rates.
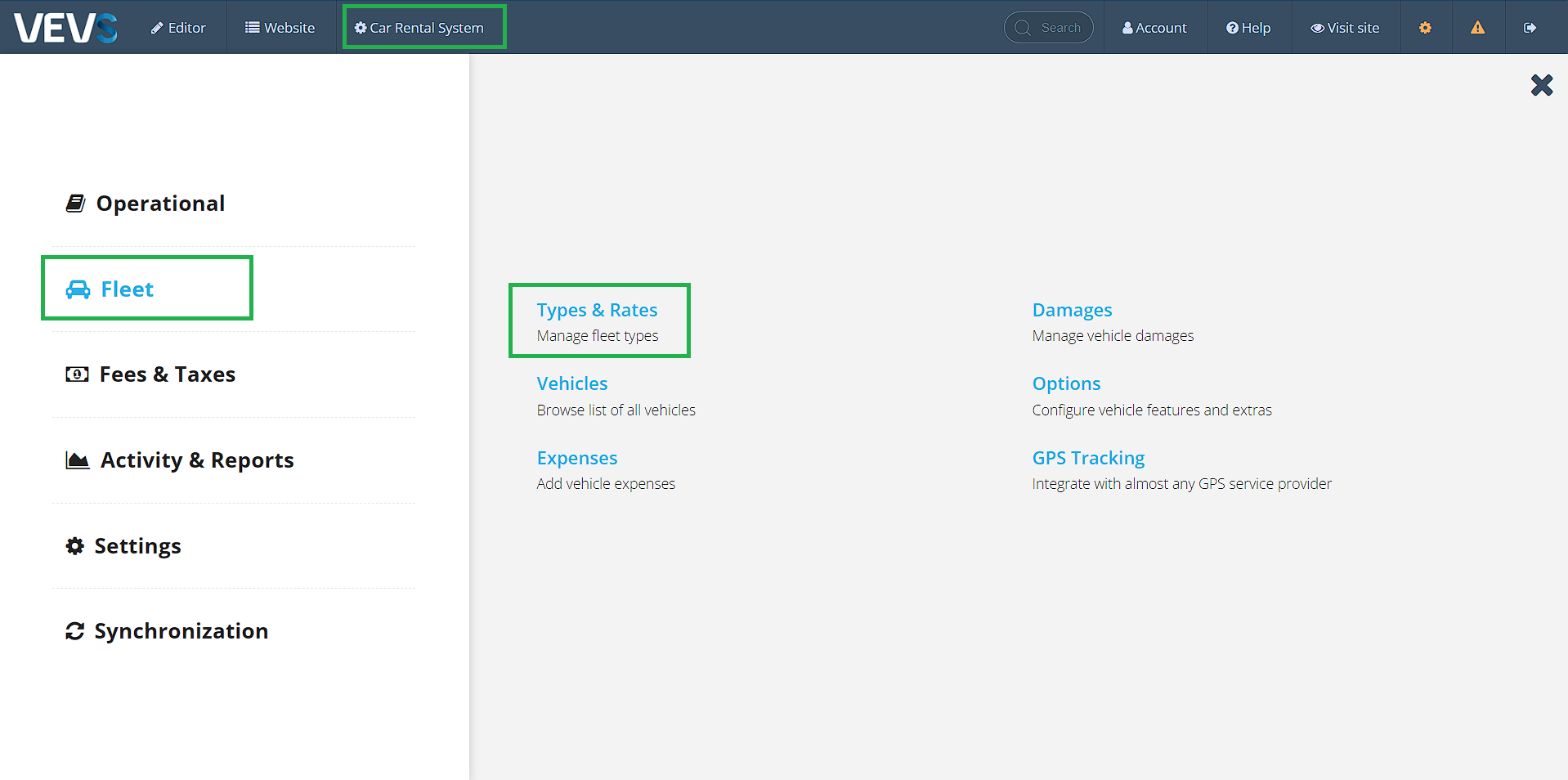
- Select the Vehicle Type that you wish to modify the fees for.
- Scroll down to the bottom section, where you will see a text that says: “Enter pick-up and return fee for this vehicle type for each location.”
-
Now, you will see the list of all your locations that you have activated “Collect a location fee”. In this case, we have activated fees for 2 locations. See the image below for reference:
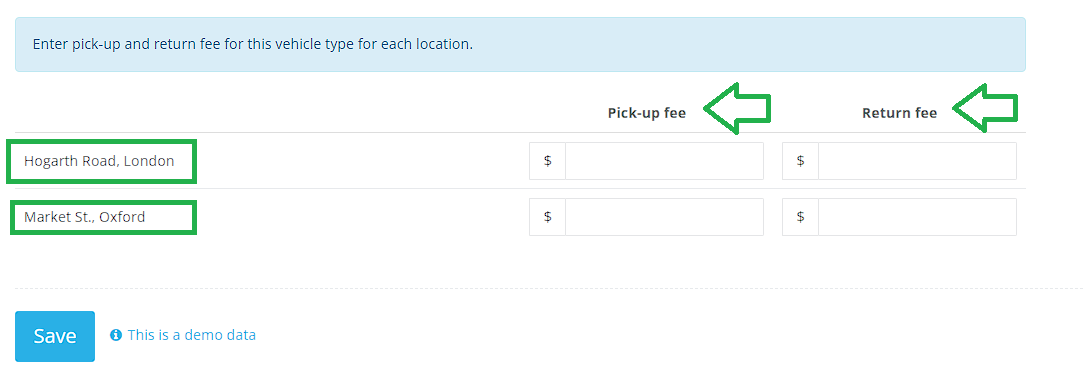
If you do not charge a fee for a particular location or pick-up/return, just leave 0 in the field.
- Once you enter the amount desired, save your changes.
How to activate a “Car Delivery Service” for your customers
If you deliver your vehicles at an address specified by your client, you must activate the “Delivery Service” option/location in your car rental reservation software.
- Log in as an administrator to your Car Rental Software.
- Go to Car Rental System > Settings > Rental Locations.
-
Select “Delivery Service” from the list of locations & click on “Edit”.
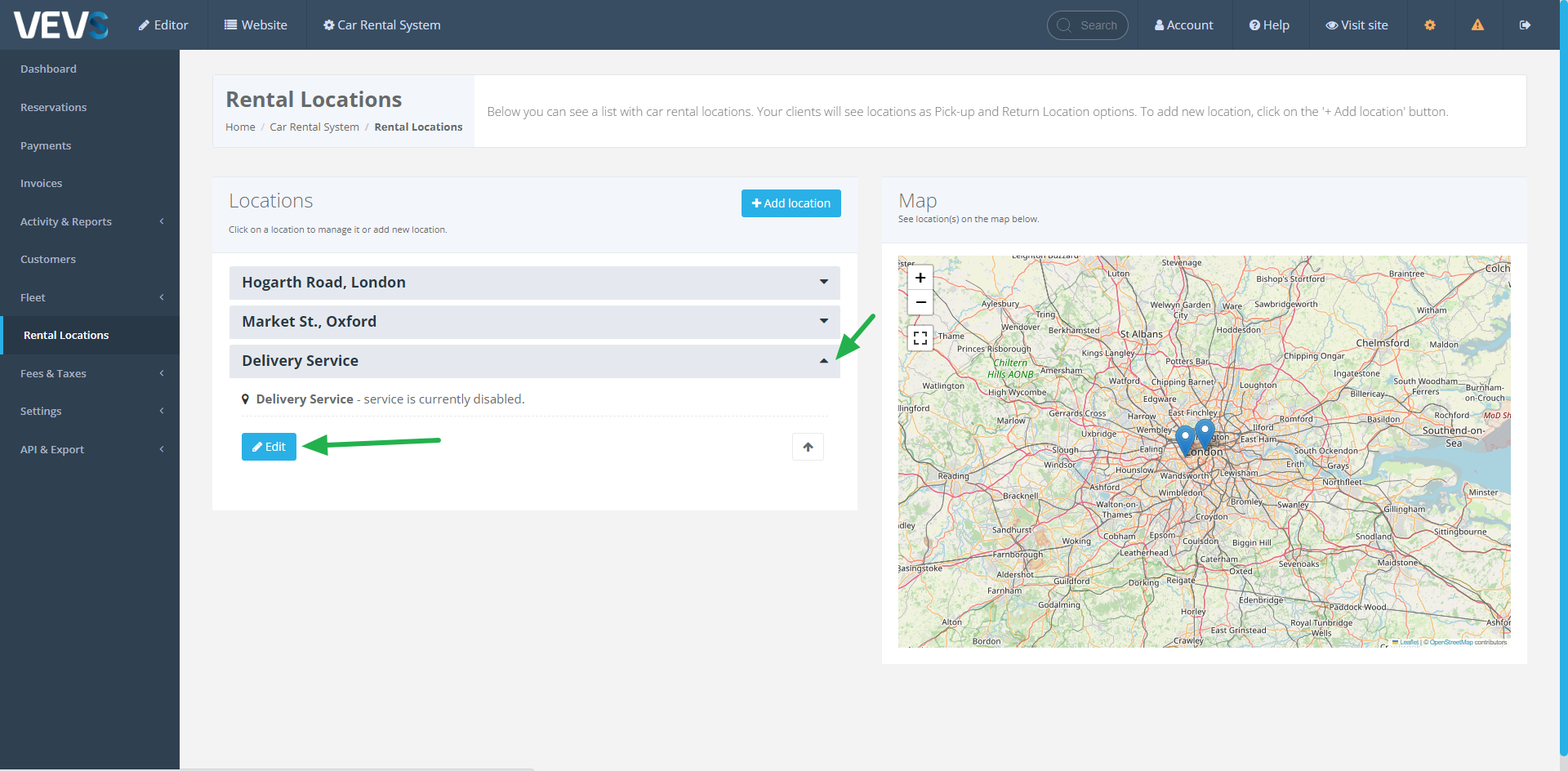
-
Under the “Address” tab, set “Allow custom pick-up and delivery” to YES. You may also set specific instructions for your clients in the space here. Make sure you select the correct address for your Main Base (office) Address as well. See the image below for reference.
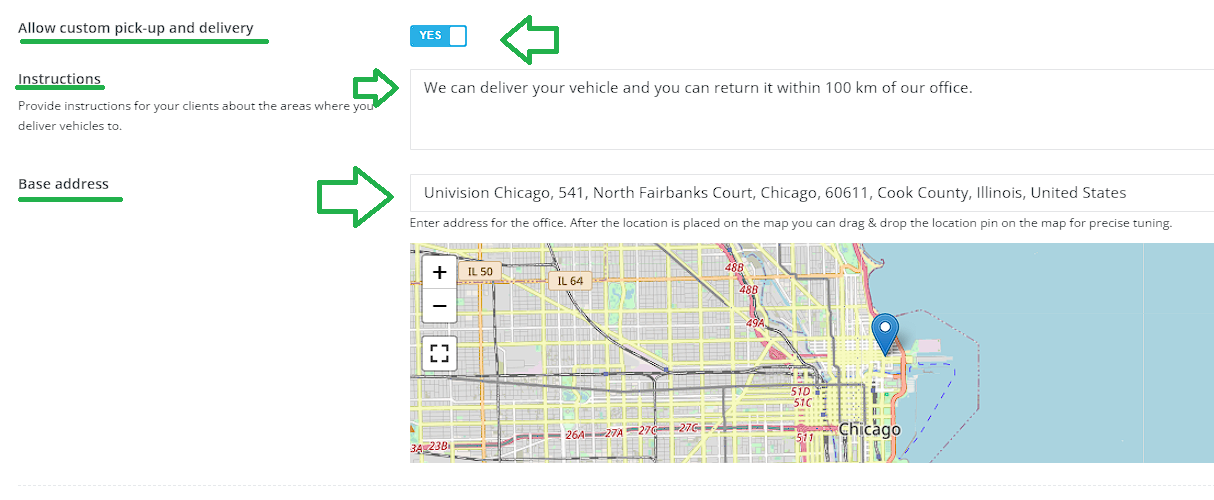
-
Specify the distance you serve and vehicle delivery price.
The maximum distance is the travelling distance from your base address to which you serve and deliver your vehicle. You can specify a different distance and a price for each of your car types.
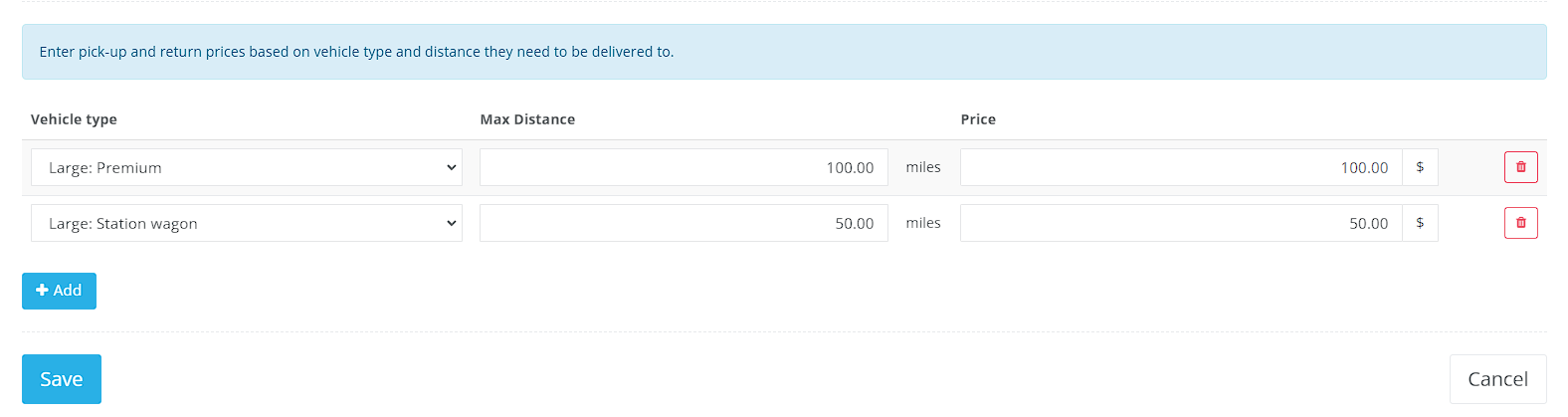
Note that if a client selects “Car Delivery Service” and their distance surpasses your “Max Distance” for that vehicle type, the service will show up as “Unavailable” to clients.
- Save your changes.
How to set location working time and out-of-hours fee
With the VEVS car rental reservation software, you can specify working times for each location individually.
The first option is to specify a “Default Working time”, which is your usual working time.
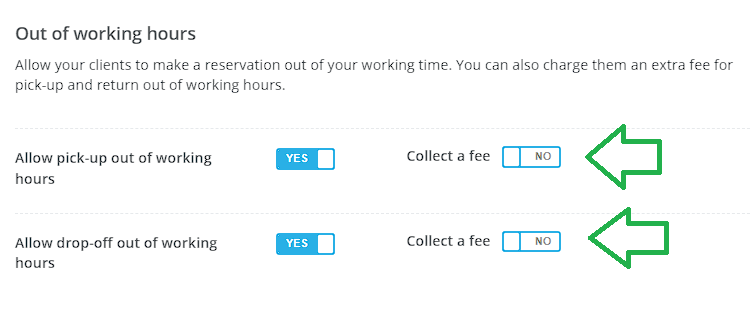
You can also specify ‘custom working time’, which is valid for specific dates or periods like bank and national holidays or low season, for example.
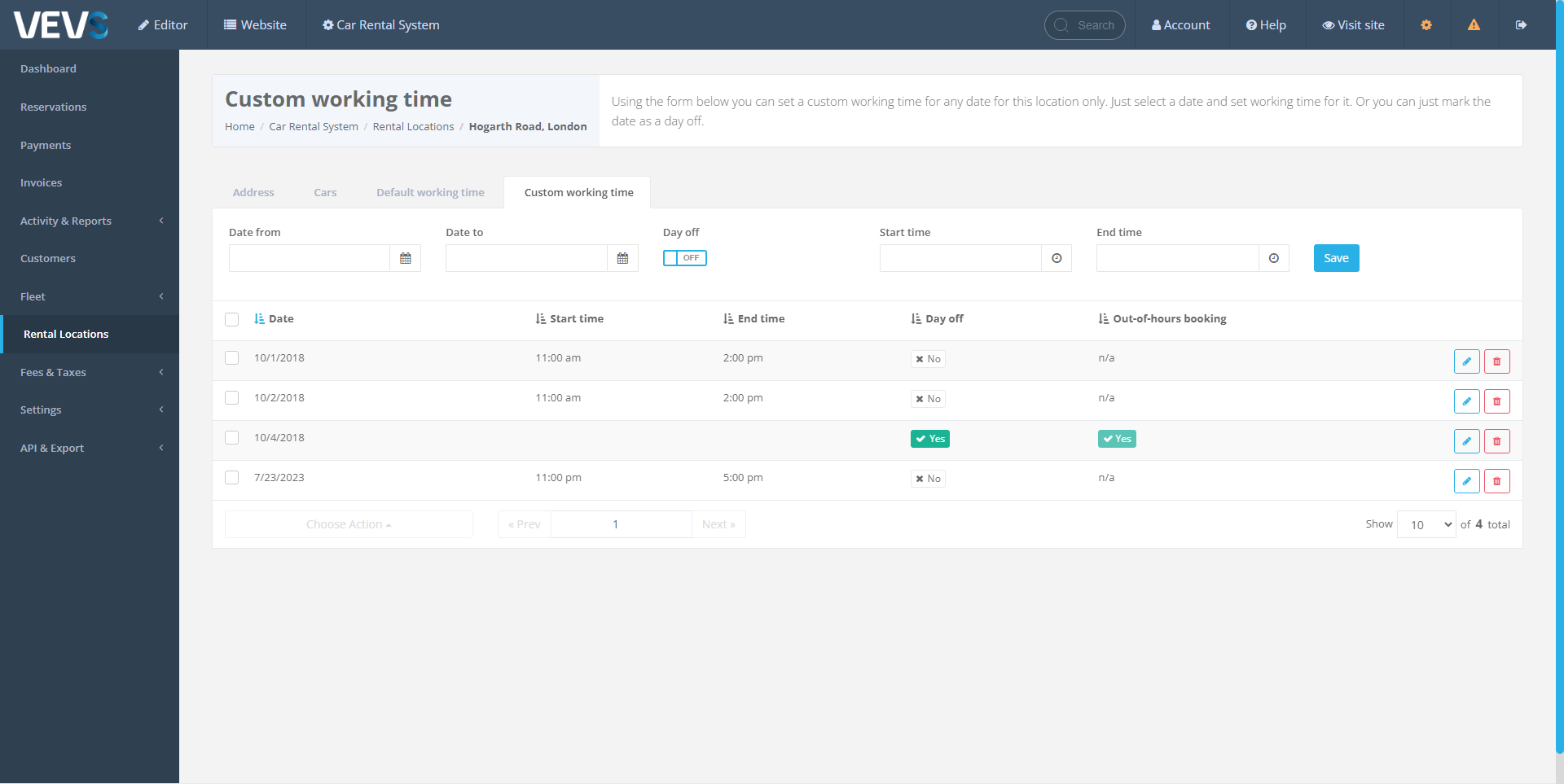
Another option is adding an extra fee for out-of-hours car pick-up or return.
Simply go to the “Default working Time” tab and activate the service to on and then set “Collect a Fee” to “Yes” and enter the amount desired.