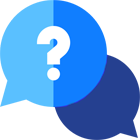If you have any questions or dificulities manging your business website, just reach out to our Customer Success Managers!
The Email Notifications function of the VEVS Car Rental Software can play a crucial role in managing your business, allowing you to stay connected with your customers and keep them informed about important events and updates.
Our rental management software offers two types of email notifications: automated notifications and predefined email templates. This knowledgebase article aims to provide a comprehensive understanding of how these email notifications work and the features available to enhance your communication with customers.
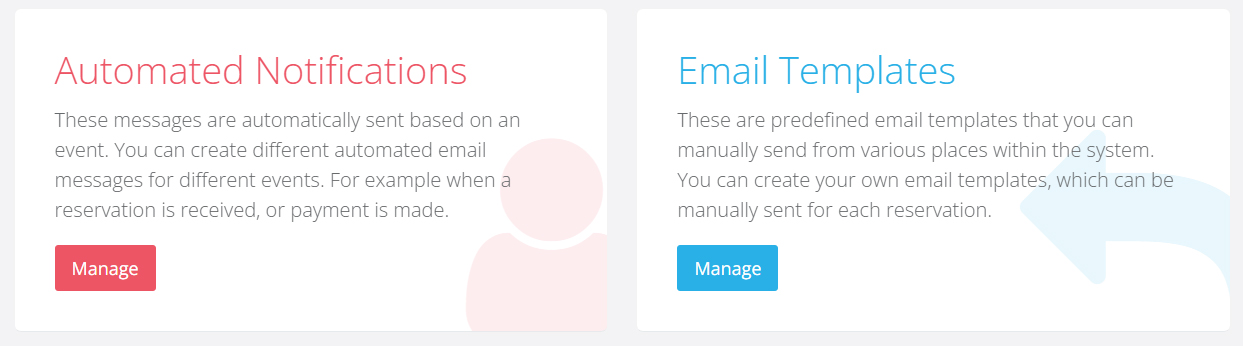
Automated Notifications: Automated notifications are triggered by specific events within the system and are sent automatically. These notifications ensure that customers receive timely information and updates regarding their reservations and payments. Here are some key features of automated notifications:
- Event-Based Triggers: Automated notifications are sent upon various events, such as when a new reservation is made, a reservation is canceled, or a payment is successfully processed.
- Follow-Up Emails: You can configure automated notifications as follow-up emails to be sent after a specific period. For example, you can set up an email to be sent to the customer ten days after their reservation return date, reminding them to provide feedback or offer additional services.
- Customizable Notifications: Our car rental management software allows you to create an unlimited number of automated notifications. You can customize the content and choose from different email templates to match your branding and communication style.
- Data Tokens: To personalize the automated notifications, our car rental system provides data tokens that can be inserted into email templates. These tokens will be replaced with actual reservation data, such as customer names, reservation details, or payment information, making the emails more relevant and engaging.
- Message Editor Modes: The message editor allows you to tailor the email content to meet your specific requirements. The editor offers three view modes for your convenience: live preview, inline edit, and advanced editor.
- File Attachments: Each automated notification can be configured to include relevant documents as attachments. For example, you can attach a rental contract or additional terms and conditions for the customer's reference.
Predefined Email Templates: In addition to automated notifications, our rent-a-car software also gives the option to create and manage email templates to be sent manually to clients. These templates are designed to simplify communication by enabling you to quickly send messages from specific areas within the car rental system. Here are the key features of predefined email templates:
- Custom Template Creation: You have the flexibility to create your own templates to meet your specific needs. This allows you to maintain a consistent communication style and branding throughout your email notifications.
- System-Specific Triggers: Predefined email templates are typically associated with specific events or actions within the car booking software. For instance, you can send an email notification with the rental contract attached when a reservation is confirmed.
- Template Variety: Our software offers a range of predefined email templates to choose from, ensuring that you have options suitable for different communication scenarios. These templates can be modified and customized to align with your business requirements.
- Data Tokens: Similar to automated notifications, predefined email templates also support data tokens. By using these tokens, you can dynamically populate the templates with reservation-specific information, creating personalized and relevant emails.
- Message Editor Modes: The message editor for predefined email templates provides the same three view modes as the automated notifications. This allows you to modify the content of the templates according to your preferences and requirements.
Email notifications in VEVS Car Rental Software empower you to keep your customers informed and engaged throughout their rental journey. Whether through automated notifications triggered by specific events or predefined email templates for targeted communication, you have the tools to provide a seamless rental experience. With customizable email templates, data tokens for personalization, and attachment support, our vehicle rental software ensures effective and efficient communication with your customers.
How to Send a Follow-Up Email to Clients 10 Days After Their Reservation Ends
Maintaining a solid relationship with your clients is crucial for the success of any business. One effective way to nurture this relationship is by sending follow-up emails after the end of their reservation. By doing so, you can gather valuable feedback, encourage future bookings, and show your appreciation for their patronage.
In this article, we will guide you through the process of creating and sending a follow-up email to clients 10 days after their reservation ends with the VEVS rent-a-car software.
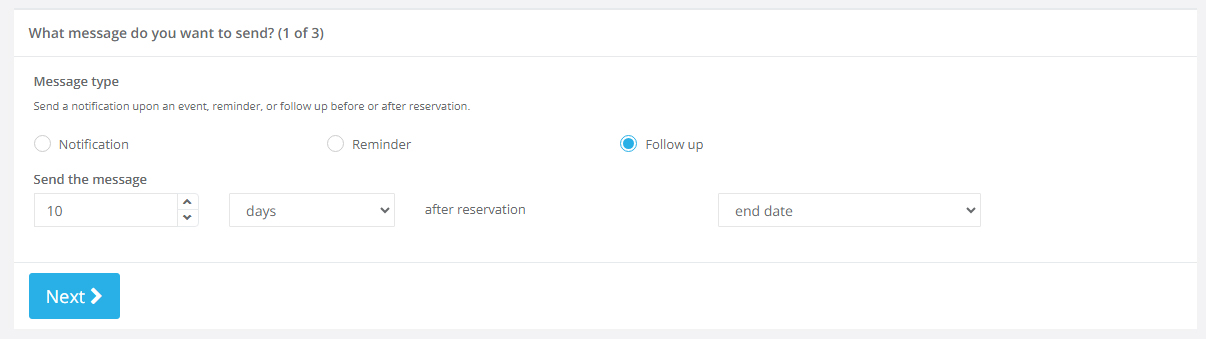
- Access Your Settings Menu: Start by accessing the Settings menu in the VEVS car rental system. Look for the submenu labeled "Messages" and click on it to proceed.
- Manage Automated Notifications: Within the Messages submenu, you will find an option called "Automated Notifications." Click on this option to access the automated message configuration page.
- Create a Follow-Up Email: On the automated message configuration page, you will see a "Create message" button. Click on it to begin crafting your follow-up email.
- Select Follow-Up as Message Type: When prompted to choose the message type, select "Follow-up." This ensures that the email you create will be sent as a follow-up message.
- Set the Timing: Configure the timing for when you want the follow-up email to be sent. In this case, you want the email to be delivered 10 days after the reservation end date. Select the appropriate option from the available choices, which typically include days or hours after the reservation start or end date.
- Specify the Recipient: Next, specify that you want the follow-up email to be sent to the client who made the reservation. This ensures that the email reaches the intended recipient.
- Choose a Template or Create Your Own Message: You can choose from a selection of predefined templates or create a customized message. If you opt for a template, select the one that best suits your requirements. Alternatively, you can create a personalized message from scratch.
- Customize the Email: Once you have chosen a template or created your own message, you can further customize the email. Consider including data tokens, which automatically populate with customer information such as their name or reservation details. This personal touch enhances the effectiveness of the email.
By following these steps, you can automate the process of sending a follow-up email to clients 10 days after their reservation ends. This approach allows you to gather feedback, encourage customer reviews, and increase the likelihood of repeat bookings. Remember to strike a balance between providing value to your clients and promoting your services.
Here are a few examples of what you can include in your follow-up email:
- Request Feedback: Invite clients to share their experience and provide feedback on your cars and service. Include links to your company profiles or review platforms to make it easier for them to leave reviews.
- Offer a Promo Code: Show appreciation for their business by offering a promo code they can use for their next reservation. This gesture encourages them to book with you again and reinforces customer loyalty.
- Provide a Gift Card: Surprise your clients with a gift card they can give to friends or family members who may be interested in visiting your location. This demonstrates your commitment to customer satisfaction and creates opportunities for referrals.
Automating follow-up emails saves time and ensures that every client receives the attention they deserve. By utilizing this strategy, you can gain insights into customer experiences, build long-term relationships, and ultimately drive the growth of your rent-a-car business.
How to Create a Predefined Email Template to Send Manually to Your Clients
In today's digital age, effective communication with clients is essential for any business. When it comes to managing a car rental business, sending messages to customers who make reservations is a common task. To quicken this process and ensure consistent messaging, it is helpful to create predefined, ready-to-use email templates. These templates can be easily reused for each reservation, saving you time and effort.
In this article, we will guide you through the steps to create and use email templates within your vehicle rental software.
To begin, navigate to the Settings section of your car booking software. Look for the Messages menu and click on it. This is where you can manage all your messaging settings and templates.
Within the Messages menu, you will find various categories for different types of messages. Locate the Email Templates category and click on the "Manage" button associated with it. This will allow you to create and edit your email templates.
Once you're in the Email Templates section, you'll see an option to create a new message. Click on the "Create message" button to proceed.
In the message creation interface, you can now compose the subject and content of your email template. Three modes are available for the message body editor: Preview, Inline Edit, and Advanced Editor.
- Preview Mode: This mode allows you to see a preview of the message with dummy data, giving you an idea of how the final email will look.
- Inline Edit Mode: With this mode, you can simply click and type to enter your message text. It provides a straightforward way to compose your email.
- Advanced Editor Mode: If you prefer more control over formatting and styling, the Advanced Editor mode offers a comprehensive text editor that enables you to add styling elements to your message.
To personalize your email templates, you can use data tokens that will be replaced by customer and reservation information automatically. These tokens act as placeholders that dynamically insert the relevant data into each email. Common data tokens may include customer names, reservation details, and rental dates.
After composing your message and incorporating data tokens, make sure to save the email template. This will allow you to access it easily whenever you need to send the same type of message to your clients.
To send the predefined email to one of your clients, locate their reservation in the Reservations menu and open the Edit Reservation screen for it. On the top right corner of the page, you should see an Email button. Clicking on this button will open a dialogue box where you can select the desired email template.
Once you've chosen the template, the car rental management software will automatically replace all the data tokens with the corresponding customer and reservation information. The final message will be composed for you, ready to be sent. If necessary, you can further edit the message in the dialogue box before you send it. You can also specify additional email addresses to send the message to or attach external files or previously generated documents.
By following these steps, you can streamline your communication process and ensure consistent messaging when sending email notifications to your car rental customers. Creating predefined email templates not only saves you time but also helps maintain a professional and personalized approach to your customer interactions.
How to Setup Automated Messages to Admin Users and Choose Which Users to Receive Them?
In the fast-paced world of car booking software, effective communication is crucial to ensure smooth operations and exceptional customer service. Admin notification messages play a vital role in keeping system administrators informed about important events and updates within the rental system.
However, not all messages need to reach every administrator. To provide flexibility and control, VEVS Car Rental Software allows you to choose which users receive specific admin notification messages. In this article, we will guide you through the process of configuring these messages to suit your needs.
- Access the Settings - Messages Page: To begin customizing your admin notification messages, navigate to the Settings section of your car rental software. Look for the Messages page and click on it. This is where you will find options to manage your automated messages.
- Manage Automated Messages: Once you're on the Messages page, you will see a list of automated messages. These messages correspond to various events and actions within the car rental system. Choose the specific message you want to customize and click on the "Edit" button next to it.
- Edit the Automated Message: By clicking on the "Edit" button, you will be directed to the message editing interface. Here, you can modify the content, subject, and other details of the message as needed. Additionally, you will find an option to configure the recipients of the message.
- Select the "Administrator" Label: At the top of the message editing interface, you will notice an "Administrator" label. Click on this label to access the additional settings related to admin notification recipients.
- Choose Recipients: Upon clicking the "Administrator" label, a field will appear where you can specify the users who should receive this particular admin notification message. In our car rental software, you have the flexibility to select individual users or leave the field blank to send the message to all administrators.
Note: On the Users management level of the software, you can specify if an admin user can receive or not admin email notifications. Ensure this option is activated for the recipients you choose in the step.
- Tailor Messages for Different Users: If necessary, you can create multiple variations of the same event-specific message and send them to different recipients. For example, you may want the main administrator to receive all messages, but restrict payment confirmation messages to the person handling billing. This feature allows you to customize your communication channels based on individual roles and responsibilities.
- Save and Test: After configuring the recipients for the admin notification message, remember to save your changes. Once saved, it's recommended to test the message delivery to ensure that it reaches the intended users successfully.
By following these steps, you can set up the admin notification messages in the car rental software and ensure that relevant information reaches the right individuals promptly. This targeted communication approach enhances efficiency, minimizes unnecessary disruptions, and empowers administrators to focus on their specific areas of responsibility.
Effective communication is the key to success in the car rental industry, and admin notification messages play a crucial role in keeping system administrators informed. With our car rental software's messaging system, you have the power to choose which users receive specific admin notification messages. By configuring the recipients based on individual roles and responsibilities, you can optimize communication channels, improve efficiency, and deliver exceptional customer service.
Why Some of the Predefined Email Templates Can't be Deleted
Email templates are an essential feature in the VEVS Car Rental Software that allows businesses to streamline their communication with clients. These templates come in different types, each serving a specific purpose.
While most templates can be customized or deleted to meet individual needs, there are certain predefined email templates that cannot be removed. In this article, we will explore the reasons behind this limitation and discuss the various types of predefined email templates available in the VEVS car rental management software.
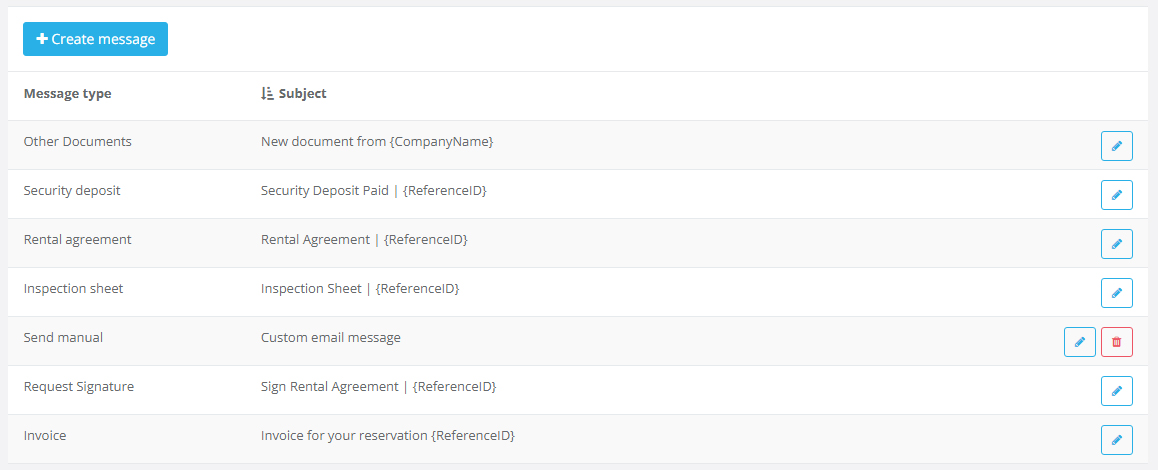
Firstly, it's important to understand why some predefined email templates cannot be deleted. These templates are connected to specific functions and events in the car rental system. The pre-defined templates give you the option to send an email to your clients while using those particular functions.
These email templates are designed to help communicate with your clients the events and operations you do while serving their reservations.
To facilitate the rent-a-car software setup and remove the necessity of you doing complex tasks, our software developers have already made the connections between the available actions in the rental software and the email message that could be needed for them. As a result, they also restricted the deletion of these predefined email templates since you will not be able to restore back the connections.
Let's take a closer look at the different types of predefined email templates found in car rental software:
- Other Documents: This template is used when you need to send documents manually other than the Rental Agreement and the Inspection Sheet. You can send that template from the Edit Reservations screen / Documents tab for each document. It offers flexibility for emailing various types of documents associated with the car rental process, which you can create on your own.
- Security Deposit: The security deposit template is automatically sent to clients when a security deposit payment is created. It provides details about the deposit and serves as a confirmation to the client.
- Rental Agreement: The rental agreement template is used to make clients manually a copy of the agreement from the Edit Reservation screen. This template ensures that clients have access to the terms and conditions of their rental.
- Inspection Sheet: The inspection sheet template is utilized to send clients a document detailing the condition of the vehicle before and after the rental period from the Edit Reservation screen. This helps maintain transparency and resolve any disputes regarding damages.
- Request Signature: In cases where a digital signature is required for a document, but it is not yet signed, then you can send an email request to your client to sign that document electronically. The Request Signature email template is used for that case. You will see the option to send that email in the Documents tab of the respective Edit Management screen. The email will contain a link to the electronic/web version of the document so the client can sign it online.
- Invoice: The invoice template is used to send clients an invoice, receipt or detailed breakdown of the charges associated with their rental. It ensures transparency in billing and assists in record-keeping for both the car rental agency and the client.
- Send Manual: Unlike the other predefined templates, the send manual category comprises messages that are manually created by the user. These templates offer flexibility for personalized communication with clients, allowing rental agencies to adapt to specific situations or requirements.
The only message type which you can add and so delete is the Send Manual. You have no restrictions on the number of Send Manual email templates which you can create and use in communication with your clients. You can send those emails from the Email icon in the Edit Reservation screen, where you will find a list of all Send Manual templates created.
You will find complete details on how to use the Send Manually email type in the ‘How to Create a Predefined Email Template to Send Manually to Your Clients’ section above.
All the rest email types listed and explained here cannot be deleted, but you have complete control over their content. Also, these email templates are not automated, so you decide where to use and send them or not.
In conclusion, predefined email templates can play a vital role in standardizing the communication process within car rental management software. They save time, ensure consistency, and enhance professionalism by providing preconfigured templates that address common scenarios.