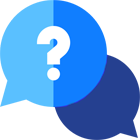If you have any questions or dificulities manging your business website, just reach out to our Customer Success Managers!
Follow the checklist below to set up your car rental system. Some steps are mandatory, some not, but it is best to complete the full list, so you ensure the system is working the way you expected.
Choose currency
Set up the Currency that your company is using. Go to the Regional Settings page and select your country. This will update your currency and date/time formats. Read more here.
Set your rental settings
Define how the system will calculate the rental price and how it will handle reservations. Go to Car Rental System / Settings sub-menu / Rental Settings page.
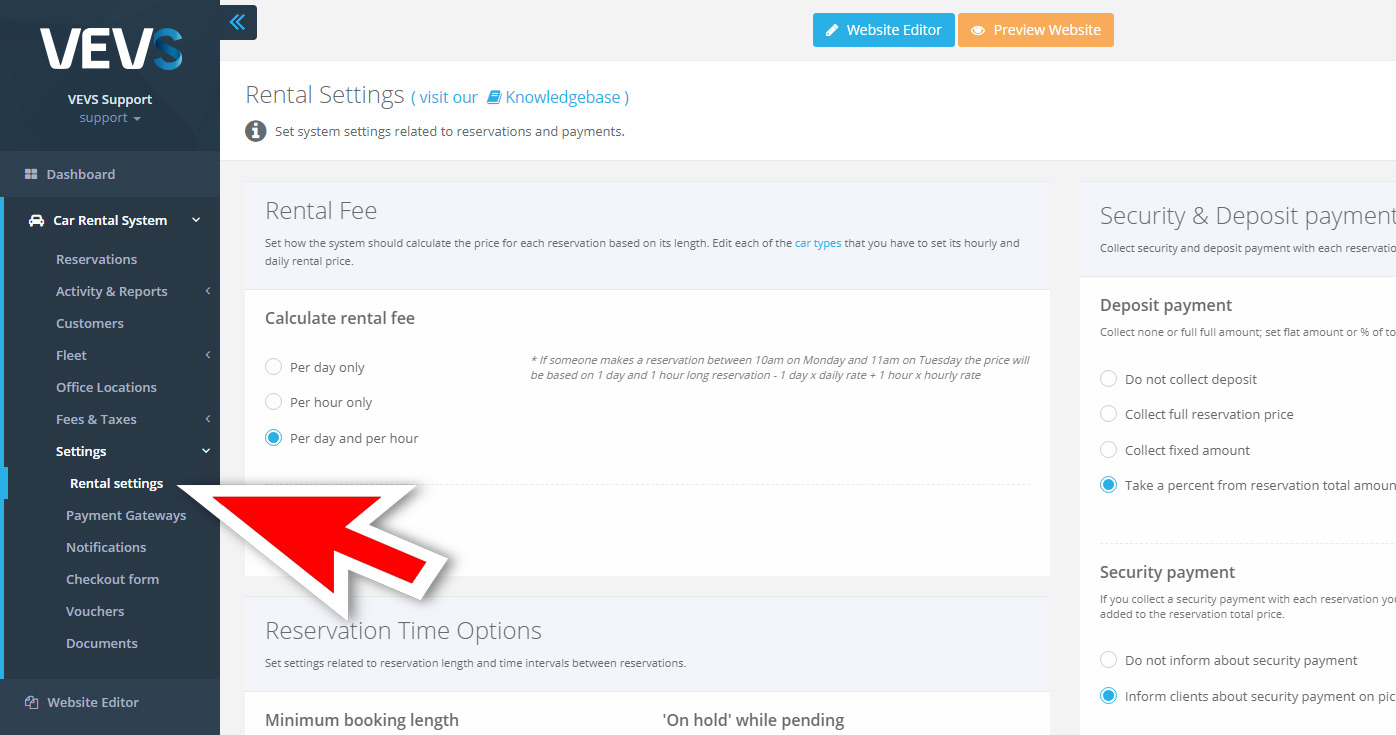
Add vehicle types and rates
Through the Car Rental System menu / Fleet menu / Types sub-menu, you can add and manage your vehicle types. Customers review and hire vehicle types. You need to have at least one vehicle type.
You can define description, rates, conditions and upload an image per vehicle type. You can also manage custom rates like seasonal promotions, weekly rates, etc.
Add car inventory
You need to have at least one car that customers can hire. Cars are grouped by vehicle types. You can add and manage cars through Car Rental System menu / Fleet menu / Vehicles sub-menu.
Define locations
Locations are your offices, operational points or just pick-up and drop-off locations. You need to have at least one location into the system. Customers always have to choose a pickup and drop off location while making a booking.
To manage your locations, go to Car Rental System menu / Office Locations sub-menu on your Website Admin Page.
Set additional charges - deposit, insurance, tax
Define the deposit amount that you will require before accepting a reservation. You can also manage additional fees such as national and local taxes, insurance commission, security deposit payment, etc.
To manage deposit payment and additional fees go to Car Rental System menu / Settings menu / Rental Settings sub-menu.
To manage taxes, go to Car Rental System menu / Settings menu / Taxes sub-menu.
To manage the Mandatory fees, go to Car Rental System menu / Settings menu / Mandatory Fees sub-menu.
Set the payment methods
You can choose between several payment methods supported by default. You can choose one or multiple of them. Online payments supported: PayPal and Authorize.net. The offline payment methods supported: Bank Transfer, Cash or Credit Card (only collects CC data for offline manual processing through your cash terminal).
If you need some other payment method integrated into your website, please contact us. You can also review a list of online payment gateways we have already integrated for our customers.
You can find the Payment settings in the Car Rental System menu / Settings menu / Payment gateways sub-menu.
Review the checkout form
We advice reviewing the checkout form fields that customers will have to complete during the booking process. You can choose which fields to use and which not. You can also set which fields to be mandatory filled and which to be optional. If a field you need is missing, just contact us.
To configure the checkout form go to Car Rental System menu / Settings menu / Checkout Form sub-menu.
Set the automated notifications
You can set up the messages that you and your clients will receive from the automated system notifications. You can enable and disable automated notifications and pre-define their content.
To manage the automated notifications settings go to Car Rental System menu / Settings menu / Notifications sub-menu.
To enable SMS notifications, review our Web SMS Service and Contact Us.
Define the reservation status flow
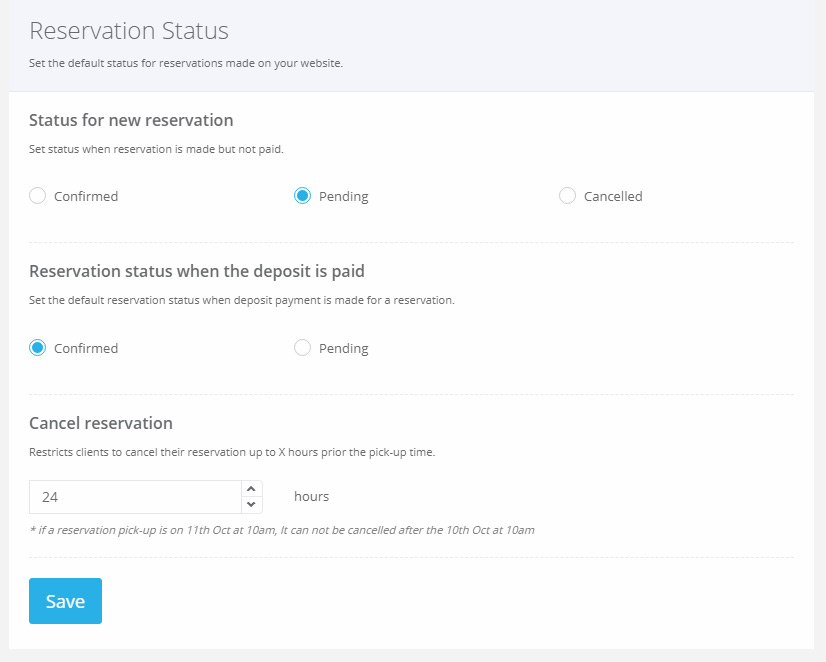
You can define what a reservation status should be depending on the payment status. It affects mostly new reservations, and it is important to understand how it works.
By default, new bookings are recorded with status Pending. If customers have chosen an online payment method (PayPal or Authorize.net) and they have transferred the money for the deposit fee, then the booking status is automatically changed. Otherwise, or if offline payment methods have been chosen, the payment status will stay Pending until you change it manually.
You can manage the reservation status flow through Car Rental System menu / Settings menu / Rental Settings sub-menu. See the screenshot.
Important: Note that if a reservation is with status Pending, the car assigned to it will be available for another booking within the same Reservation period after the ‘Car on hold’ time expires.