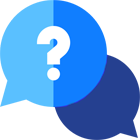If you have any questions or dificulities manging your business website, just reach out to our Customer Success Managers!
VEVS Car Parking Engine is a real-time booking and inventory management software. It is self-serving and offers live availability to the clients. The booking system presents excellent options, such as dynamic pricing and multiple ways of accepting online payments.
This is a short instruction to help you with the initial setup of the car parking system. Here you will find the minimum steps to take so that you can have a fully operational system. However, we want to clarify that it is not necessary to follow the steps in the same order. You will also find more detailed instructions on how to use our parking reservation system functionalities in the designated articles.
Set up Locations
We define the Locations as the physical location/s of your parking lot/s. Our Car Parking Engine offers you flexibility by letting you choose between having one or multiple locations. The car parking reservation system supports multiple locations. If you own only one parking lot you can hide the option from the front end. This will makе the process more user friendly and the clients will not get confused.
Step 1 of the reservation process with single or multiple locations.


Please have in mind that you cannot create a Parking Space if you don’t have any created locations.
To manage your locations, go to the Car Parking Engine / Locations menu.
If you want to learn more key details regarding the Locations, please visit this article - Locations.
Define your Parking Spaces
Parking Space is a combination of service and the ability to define how many places are reserved for that service.
You can define the price, count (number of spaces) and the availability on the Parking Space level. Our car parking reservation system offers real-time availability to the clients.
You can add a Parking Space from the Home /Car Parking Engine Parking/ Spaces/ Add space button.
We know it’s essential to have seasonal prices or special rates as an option. We have created such options in our booking system. Please read more about them in the following article Parking Spaces.
Upsell additional service
If you offer additional services, you can create and assign them to one or multiple parking spaces. You can do so by using the Extras menu in the Car Parking Booking Engine.
Want to learn more? Read our article regarding Extras.
Choose a price calculation principle
You can define the prices depending on your business model. We provide three options on how the system can recalculate the cost based on the period of stay. The prices can be based per day, per night, and per 24-hour periods. Find more details and case studies about them in the General Options article.
Define your reservation rules
The booking system offers a few reservation rules options that you can configure for the General Options menu. The rules feature:
- Cancel reservation - Specify the period prior to the pick-up time that your customers will not be able to cancel the reservation anymore.
- Reservation Time Options - Set the minimum and maximum booking length allowed, as well as the release period (with the ‘Book in advance’ option).
For more details, please go and read our General Options article.
Enable the payment methods
Our system offers online (via payment gateways) and offline (bank transfer, cash payment) types of payment. You can find the Payment settings in the Car Parking Engine menu / Options menu / Payments sub-menu.
We have integrated some of the most popular and widely used payment processing gateways. If you want you to learn more check out this blog post - Accept payments on your website - how it works.
If you are accepting online payments, you will need to set your Deposits. We offer several options on how you can do that. By the way, don’t forget the taxes, of course. For more information on how to do it, please go and check out our Deposits & Taxes article.
Set up the automated notifications
You can manage the messages that your clients and the back-end users will receive from the automated system notifications.
In addition, you can enable and disable automated notifications and pre-define their content.
To manage the automated notifications settings go to Car Parking Engine menu / Options menu / Notifications sub-menu.
Specify your check-out form
We recommend reviewing the checkout form fields that the clients will have to complete during the booking process. You can choose which fields to use. Also, you can set which fields are mandatory and which are optional.
To configure the checkout form go to Car Parking Engine menu / Options menu / Booking form sub-menu.
Global Settings
Settings that affect the car parking system, but are managed on a global level for the website:
- The currency settings are global. If you want to select a particular currency, you can do that by choosing the exact currency you want from the Regional settings in our CMS (Website tab). Please click on the link VEVS Knowledge base: Regional Settings to see how you can do it.
- The whole website is multilingual, and you can translate the labels in the Car Parking Engine as well. Please check out the following article VEVS Knowledge base:Languages for further information.
- When you switch from a trial version to a subscription plan, your Google Map service will stop working. You will have to insert your valid API Key for your business. Check how to set it by clicking on the following link - VEVS Knowledge base: Google Map. You will need that, so the front-end and the backend of the software work properly and show your locations correctly.
- All VEVS websites have demo data entered in them, so you can easily understand how they work. You can learn how to delete this demo data by reading this article
VEVS Knowledge base: Demo Data.
These are the basic advice regarding the initial setup. Of course, we remain at your disposal for further questions.