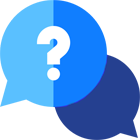If you have any questions or dificulities manging your business website, just reach out to our Customer Success Managers!
Introduction
The Parking Space is a combination of a service and the ability to define how many places are reserved for that service.
You can create a parking space by going to the Car Parking Engine menu / Parking Spaces menu and then clicking the Add space button. Of course, there are a few things you need to have in mind while creating a Parking Space.
You can name the parking space depending on what type of vehicle can stop there - car, truck, bus or even a boat. Or you can name it depending on the service - Standard, Meet & Greet, VIP, etc.
TIP: If you have identical physical parking spaces and their difference is only in the additional service, you can name them differently and add the Extras you need. For more information about Extras, see 4. of this article.
More details about the offered Parking Space can be added in the Description field. For example, if you provide a Meet & Greet Service, you could include that the client should call ten minutes before their arrival so that one of your representatives can meet them. Also, upon their return, they will be met with their car at the same point.
Our reservation system monitors real-time availability to clients. Also, it protects from double bookings, by giving an official ID for each number in the Default count field (more information in 2.Pricing). At the time of reservation, the booking software does not determine which physical location in the physical parking lot will be assigned to the client.
Pricing
Here are some key definitions and features you need to know about the pricing of the Parking Spaces.
Default Count - determine how many spaces types are available for booking from the Parking Space.
Default Price - The reservation system first checks if there is a Special Price set and automatically applies it to the booking. If there is none, it will take the Default Price. Under all other conditions, if there is no Special Price, it will apply the Default Price.
The Special Price field lets you create price offers for your clients. It provides multiple possible combinations. It is located on the right of the Availability tab in the Parking Space menu.
Basic definitions:
Validity period
- Permanent - This price is valid all the time.
- Specific period - The special price setting is valid only for a certain period of time.
Reservation Length *
- Fixed - The price is valid for a booking with a precise length as specified by you. Example: a 7-day booking costs £45 in total.
- Range - This price is valid for an exact period of days*. Example: a booking with a length from 3 to 6 days costs £15 per day.
* could be days, nights or 24-hour periods according to your Pricing Calculation setting (see 5.General Options)
In the case study below, you will be able to see for yourself examples. We wrote which settings need to be applied to achieve the required offer. The front-end pictures in the study show what each Special Price will show to the clients.
Case Study
Location Crimson Road with different special offers
For the Simple Parking Space located at Crimson Road, we have a Default Price of 10 £.
Below are our four special offers and one combination of them :
Seasonal Rate - You need to set a higher rate for July and August higher price, which is 20 £ as there is a greater demand for that period and you consider it High Season. Select a Specific Period ( e.g. 01.07.20 - 31.08.20 ) and Range length of 1 to 99 days the price will be 20 £ per day.
Front-End

Back-End

The more you book, the more you save - You get a maximum occupancy for longer periods. Select a Permanent period and Range length of 7 to 14 days the price will be 7 £ per day.
Front-End

Back-End

Free day - If you want to give the clients free days as a bonus. Here is “Book 5 pay only 4” offer. Select a Permanent period and Fixed length of 5 days and price total of 40 £
Front-End

Back-End

Weekend offer - You want to boost your weekend sales with a lower package price for two days. Set the settings to a Specific Period ( 18.04.20 - 19.04.20 for example) and for a Fixed length of 2 days and a total price of 18 £.
Front-End

Back-End

Combining special prices - Here below we have an 11 day period which includes both “The more you book, the more you save” and Weekend offer. When you combine two offers, the reservation software will automatically calculate the most affordable option for the client.
Front-End

Back-End

With this case study, we wanted to show you the basic capabilities of the Special Prices tab. The booking system offers numerous combinations, and it gives you the option to set custom rates.
NOTE: Pricing page
The reservation software automatically generates the pricing page. By default, it will show and sort the price by Location, and then the set default price will be above the special price. If you want, you can rearrange the pricing by dragging and dropping prices at Special Prices.
Can I stop or hide the Prices page?
Yes, you can. It can be done from the CMS. Go to Start / Website / Web pages menu / Prices web page and click on its Status to make it Inactive.
Availability
The Availability tab lets you optimize the number of parking spaces in use. You can increase or decrease the amount of Parking space for a Specified period. Below you will be able to see two examples. We wrote which settings need to be set to make it work.
Case 1
Increasing availability
During the summer in the middle of July, you have increased demand for a particular type of parking space. A higher price for the period is already set, but your Default Count is only ten parking spaces from this type. You want to make more sports available for sale, but only for this period.
Go to Availability tab and Add (a) Period increase them for the period From 07/07/2020 To 17/07/2020 incl. with Spaces 20.

Result :
The clients will be able to book more for the period, and you will be able to profit more.
Case 2
Decreasing availability
You have to do some maintenance. You need to decrease the number of Parking Space in use. From 10 to 5 for the period (01/05/2020 till 06/05/2020) as long the support goes on.
Go to Availability tab and Add (a) Period increase them for the period From 01/05/2020 To 06/05/2020 incl. with Spaces 5.

Result :
Exactly 5 Parking Spaces will be available for reservation from clients.
Extras
Extras are additional services that customers can book with their reservation. These services are created from the Extras menu. They can be calculated per day or reservation. You can add an Extra to be available for purchase with a particular parking space.
There are three different types, which can be applied to a Parking Space:
Optional - These are additional extras that you can buy along with the parking space. Elective extras with which are a great way to earn more. This type of extras is great for up-selling additional services. For example, they can be an extra service such as a battery charger for electric or hybrid cars.
Included (for free) - Automatically include the extra with the parking space and do not add its price to the total reservation price. With this option, you can clearly and attractively show that a particular service is included in the package price. A service that is usually offered for an additional charge. It is essential to mention that the standard price of the service will not be added to the price of Parking Space. The admin should have already calculated it. Ideal if you want to give something for free to your clients if they reserve that space. For example, you include a free car wash service in the price of a VIP Parking space.
Required - Automatically include the extra but add it's price to the total reservation price.
The client cannot refuse to pay it. For example, you may have a minimum processing fee for using the parking.
The reservation system lets you choose to show only certain extras for each parking space. You don't need to assign all extras to each space.
IMPORTANT: The Extras will not appear at Step 3 of the reservation process at all if they are not assigned to a specific Parking Space.. When the clients are in step 3, the text below will be shown: