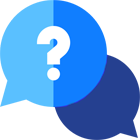If you have any questions or dificulities manging your business website, just reach out to our Customer Success Managers!
Pricing principles
VEVS Car Parking Engine calculates parking fees based on the time limit a parking space will be used.
You have three options to choose about how customers will be charged depending on the booking length:
- Per day only - If you calculate fees based on a daily basis. The booking system calculates on every newly started calendar day.
- Per night only - If you calculate fees based on nights usage only. The booking system calculates actual night usage. It is similar to how a hotel software makes calculations per night.
- Per 24 hours - If you calculate fees based on a 24-hour usage. The reservation software calculates the price per every started 24-hour period.
You can change the calculation method by going to your Website CMS Admin Page / Car Parking Engine menu / Options menu / General Options sub-menu.

Examples:
If a customer makes a reservation with Entry time 16.04.20 09:00 am and Exit time 19.04.20 09:00 am.
How would you charge him?
Let's assume that a day the Simple parking space at Crimson road costs £10.
Case #1 - Per Day
When you charge per day, a parking fee is applied for every newly started calendar day.
Calculation: 4 days.
4 days x £10 = £40 in total.

Case #2 - Per Night
When you charge per night, a parking fee is applied for actual night usage.
Calculation: 1 night.
3 nights x £10 = £30 in total.

Only three nights have passed since the client has entered the parking lot. You charge him only for that.
Case #3 - Per 24 hours
When charging is set "Per 24 hours" clients are charged based on the price per started 24-hour period.
Calculation: 3 full 24-hour periods x 10 £ = 30 £
The client will be charged for the use of 3 x 24-hour periods, and one more 24-hour period will not be added as it has not yet passed.

Booking rules
These rules help you set up some basic booking settings. At the Reservation Time Options section, you can set the minimum and maximum booking length and the interval between the time when the reservation is made and its start time (book in advance).
Here are some examples and key definitions you need to know about the booking rules.
Reservation Length Options
‘Minimum booking length’ is the minimum duration of time for which the clients can create a reservation.
Example
We are trying to create a booking for two days, and the reservation software does not allow us as we have set a minimum booking length of 3 days.
We are trying to create a booking for two days (when we have already set a minimum for 3) and as expected the reservation software does not allow us to do so.
Back End setting ( What setting needs to be set)

Front End result ( What the clients will see on the front end)

You can also set a Maximum booking length. This can be done by selecting the Use maximum booking length.
Example
We are trying to create a booking for ten days, and the booking software does not allow us. The restriction is applied correctly.
Back End

Front End

Book in advance option
This sets sort of a release period for bookings — an interval between the time a reservation is created and its start time. Here is an example :
We set a Book in an advance interval of seven days for all bookings.

When we try to create a booking on the frontend, it does not allow us to do it:

Setting up the Cancel Reservations
The Cancel Reservation field restricts the clients to cancel their reservation up to a certain amount of hours prior to their arrival at the parking lot.
We must mention that the clients can cancel from an URL link, which is a token ({CancelURL} to be exact ) in the email notification. The link is located at the bottom of the Reservation Confirmation email.

What happens when the clients click the URL?
The reservation software validates and checks how many hours are left to the reservation. If there is less time than the set time in the Cancel Reservation field, the system returns a message that the booking cannot be cancelled. If the booking meets the specified condition set, it will allow the clients to continue with cancellation.
Note that the booking software takes the From Date & Hour from the reservation form and the moment (current time) the Cancel button is clicked.
Аt the moment the clients can only cancel via the URL link option. Cancellation can also be done by admin users from the Bookings menu.
Deposits and Taxes
Deposits
The reservation system considers the deposit as a payment in advance. The customers are requested to pay it at the time of the reservation. One of the main goals of this reservation software is to offer the possibility to the clients to make a reservation with online payment. You have two main options for the deposits: either collect everything or collect only a part of the amount.
Below you can see what types of deposits our software offers:

Collect full reservation price - the reservation software to collect the total amount upfront.
NOTE: If you choose this option and if the clients select an offline payment method, the system will assume that money is already collected and will not redirect them to a Payment Gateway (Paypal or Skrill)
Collect fixed amount - your clients will pay the same deposit amount regardless of how much the total cost of the booking is. The reservation software will take an exact amount from the client upfront. To set this up, choose the third option in the Deposit Payment section, add your amount in the field provided and click Save.
Take a percent from reservation total amount is - the reservation software will calculate a percentage of the booking total. So if you choose 10% and the total cost is £ 80, then your clients will need to pay £ 8 to complete the booking. To add a percentage deposit, select the fourth option and then add your chosen percentage in the relevant field. Click Save to complete the setup.

To be more flexible, we have also added the option Do not collect deposit. This is an excellent option if you accept only offline payments.
- If you only have the option only cash payments, it is a good idea to use the Do not collect deposit.
- When we select the Do not collect deposit option, if there is a Payment Gateway set, it will require zero payment from the customer.
- NOTE: You can also request the full price of the reservation to be paid up-front at the time of the booking by setting the Deposit payment to 100%
Taxes
You can set up the taxes you need to charge for renting a parking space. We have in mind taxes regulated by laws or some additional fees that you want to charge the clients with based on your preferences. The tax is applied to the subtotal amount of the reservation.
There are three options you can add :
- Do not add tax - no tax will be applied to the bookings
- Add % tax - percentage from reservation total price
- Fixed daily tax - cost per day
Here an example where we have chosen the Add % tax to the bookings :
Front-End

Back-End

Status
The logic behind that Status field is that the Car Parking Engine needs to know when to block a resource and when to release it for sales again.
The reservation software has three types of status for new reservations:
- Confirmed - does block a resource (parking space). Once a booking is complete, this status informs the booking system that the particular parking space is not available for further purchase - for the specific date and exact period.
- Pending - does not block a resource (parking space). The pending status is similar to an on-request status.
- Cancelled - when the reservation is cancelled and not valid anymore, the booking system releases the resource.
When you receive an online payment the status will automatically switch from Pending to Confirmed once the payment gateway sends a transaction confirmation message to our system. Otherwise, if it is a bank transfer or a cash payment, the status of the reservation will be on Pending until an administrator changes it manually. Let clarify this a bit more with these two examples:
- If you have received an online payment via Paypal for a particular booking and if the booking software confirms via an IPN notification that the transaction of the funds is successful, then the status of the reservation will be changed automatically from pending to confirmed.
- If you have an offline payment, you will need to manually confirm the booking by changing its status from Pending to Confirmed. The reservation system doesn't know if you received the funds in your bank account or not.
Note that on setting a reservation status the system also triggers an automated email notification. So if you change the default status for new reservations you also change what email will be triggered along with recording the new reservations. If you set the default status to Confirmed or Cancelled you may need to reconsider the corresponding emails content (subject and message) or even switching them off as otherwise they may confuse your clients.