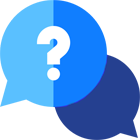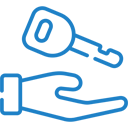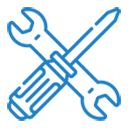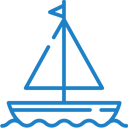If you have any questions or dificulities manging your business website, just reach out to our Customer Success Managers!
In order for the Admin users and the Customers/Visitors on the website to receive email notifications, the website system should have a Sender Email account set up from which it would send the pre-set by your email notifications to your potential clients and to you as a Website Admin user. Also, you should edit the Email Notification message templates so you can make sure that your customers and you are receiving the proper information that you would need via the emails.
In the following lines, you will find some instructions and some examples and tips on how to set up both the Sender Email box SMTP settings in your Website CMS Admin page and how you can edit and set up your Email Notifications so they will provide the exact amount of information you would need to be present in them for both your clients and yourself.
While your website installation is not yet transferred to its own domain name, the automated email notifications from the VEVS CMS are being sent from the email "noreply@vevs.com" with "Reply-to:" set to "your.admin@email.com" (the email that you have set as a master admin of the website).
In this case, some SPAM filters might reject the automated emails that our system sends or mark them as SPAM and move them to the JUNK or SPAM folder. Some SPAM filters do not "like" emails sent from one email account (e.g. noreply@vevs.com) on someone else's behalf.
To set up SMTP, go to your Admin Page / Start menu / Website Settings / API & Credentials option and complete your email account details: SMTP Host, Encryption, SMTP Port, SMTP Username, SMTP Password.
Email address ("From" header) needs to be filled in, too. Please re-enter the same email which you have set up on the SMTP Username field here on this one as well.
SMTP Auth Type - select the correct SMTP Auth type if needed. Otherwise, leave it to the default option.
See the example below for more information and find a list of the most common email provider's SMTP settings. If your email provider is not among the listed ones, please contact them and ask for the correct SMTP details.

Be aware that if your customers reply to your automated email notifications, you will receive the message on the email box which is set as a Sender Email in the SMTP settings above.
Now let’s cover some of the most popular email providers and their SMTP settings in order to make it easier for you to set them up right away and save you some time looking up through various pages searching for the SMTP settings:
Gmail SMTP server
SMTP Host: smtp.gmail.com
Encryption: SSL
SMTP Port: 465
SMTP Username: your full email address
SMTP Password: your generated APP password
Google always does their best regarding security. By default, they do not accept requests (orders) from other systems.
To use them as an SMTP sender on your VEVS website, you need to use the 2-Step Verification on your Gmail account and create an APP password in your Google Account and add it to the SMTP Password field in your VEVS website.
It needs some more steps to do on your side, but it is more secure, and via the App Password, you can manage exactly which applications can establish a connection with your account.
You need to Use 2-Step Verification
IMPORTANT:How to set it up? https://support.google.com/accounts/answer/185839
See below a video on how to set up 2-step verification - https://www.youtube.com/watch?v=WPZO_1IRua4
Generating an App Password
IMPORTANT:To create an APP password, your Google Account must have 2-Step verification enabled
How to create an APP password - https://support.google.com/accounts/answer/185833
How to create an App password #2 (VEVS Knowledge Base Article) https://www.vevs.com/kb/gmail-account-additional-settings.php
See below a video on how to create an APP password in your Google Account https://www.youtube.com/watch?v=J4CtP1MBtOE
Office365 SMTP server
SMTP Host: smtp.office365.com
Encryption: TLS
SMTP Port: 587
SMTP Username: your full email address
SMTP Password: your email account password
OR
SMTP Host: Your MX endpoint - for example: contoso-com.mail.protection.outlook.com
Encryption: TLS
SMTP Port: 25
SMTP Username: your full email address
SMTP Password: your email account password
1) For clients subscribed after October 1 2021 who use Amazon VPS:
SPF v=spf1 ip4:109.169.45.207 include:amazonses.com ~all
2) For clients subscribed before October 1 2021:
SPF v=spf1 ip4:109.169.45.207 include:spf.protection.outlook.com ~all
If you have ordered a Dedicated IP address from us - the above record should have the 109.169.45.207 replaced with the Dedicated IP address which we have provided you with.
GoDaddy email service
GoDaddy is using Office365 email service. Please follow the instructions above for the MS Office365 SMTP setup.
Note that you might need to enable SMTP service in your GoDaddy account first. Follow the link to learn how to do that in your GoDaddy account: https://uk.godaddy.com/help/enable-smtp-authentication-40981
Yahoo SMTP server
SMTP Host: smtp.mail.yahoo.com
Encryption: SSL
SMTP Port: 465
SMTP Username: your full email address
SMTP Password: your email account password
Hotmail/Live SMTP server
SMTP Host: smtp-mail.outlook.com
Encryption: TLS
SMTP Port: 587
SMTP Username: your full email address
SMTP Password: your email account password
AOL SMTP server
SMTP Host: smtp.aol.com
Encryption: None
SMTP Port: 25
SMTP Username: your full email address
SMTP Password: your email account password
IONOS SMTP Server
SMTP host: exchange2019.ionos.com
Encryption: TLS
SMTP Port: 587
SMTP Username: your full email address
SMTP Password: your email account password
VEVS SMTP server (if your emails are created after Dec 2019)
Host: clients.vevs.website
Encryption: SSL
SMTP Port: 465
SMTP Username: your full email address
SMTP Password: your email account password
VEVS SMTP server (if your emails are created before Dec 2019)
Host: webmail.vevs.com
Encryption: SSL
SMTP Port: 465
SMTP Username: your full email address
SMTP Password: your email account password