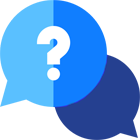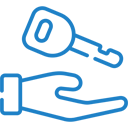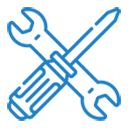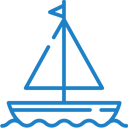If you have any questions or dificulities manging your business website, just reach out to our Customer Success Managers!
How to upload and edit images on your website
VEVS CMS offers great tools for managing and optimizing the images you have uploaded on your website. If you have watched our basic video how to edit your Website contents which you can find in the "Help Center" menu of your Website Admin page - you have already noticed that you can upload and replace most of the images using the Quick Edit option, however, in this question we will show you some extra tools and functionality that you may not be aware that our website system has as a built-in tools.
Watch the video below to see how it works and then read the other useful tips that follow:
The Apps & Contents menu will also contain setting menus for all of the Apps that are going to be present on your website - some Apps could be built-in for specific websites, others could be purchased and added as add-on Apps per client request.
The additional Apps will most of the time have some specific settings and options that will let you to upload and manage the images related to them using the specific App menu instead of using the Images & Photos menu. See the list below for some examples:
- Apps & Contents / Testimonial menu
The settings in this menu allow you to manage the Testimonials section and the images (Photos) related to each testimonial. - Apps & Contents / Blog menu
Here you can manage the blog posts on your website and upload/edit the images for each blog post you publish on the site. - Apps & Contents / Offers menu
Here you can manage the images for each Special Offer you add to your website. - Apps & Contents / News menu
You can upload/edit the images for each news article you publish on your website.
Additional Notes:
*) For the general images such as Slider images, About Us page images, Logo image, etc. you should use the Images & Photos menu.
**) For the rest, it is always best to manage the images/photos from their dedicated menu instead of the Images & Photos menu.
***) You can use the available “Filter by Place” options to easily filter and look up the images specific to a particular page or section of your website.
My Uploads
The Website CMS allows you to pre-upload images in a special folder (repository) called "My Uploads" which you can use later to replace some of the images on your website.
For example, you can upload different (special, holiday, seasonal) versions of your logo or some images you can later embed into your notification emails to make them look more colorful and eye-pleasing.
To add an image into "My Uploads":
- Go to Admin page / Apps & Content / Images & Photos.
- Select the "My Uploads" folder from Filter By Place menu.
- Click on the "Upload Files" button which will appear at the botoom of the Filter By Place menu.
- Select the image you wish to upload from your computer.
Watch the following video to see how to upload a sample logo using the method described above:
Upload and replace images
To upload or replace an image on your website, there are 2 ways to proceed with this:
Option 1:
The more intuitive and easy to use option is to use the Replace option from the Website Editor directly. This way all you need to do is hover with the mouse cursor over any image on your site and then click the Replace button that will appear. After that you will be provided with an option to replace the selected image with one of your own by either uploading image from your device / using one from the pre-uploaded ones in "My Uploads" / use an URL to an image hosted on an online source such as cloud service or FTP server / use one of the free stock images provided by pixabay.com which we use as an integrated Free Stock images provider.
Option 2:
Go to the Images & Photos menu, hover over the image and press the "Replace" button.
The rest of the image replacement options are similar to the ones listed above.
Important: Please, always keep an eye on the messages the system displays - it will warn you if the image you have uploaded is not in the recommended size or if it could be optimized in any way to best fit your website.
Watch the video below to see the whole process in action:
Resize and Crop images
If the image you have just uploaded is not well fit for the website - the image is too small, too large, or just using some different width to height aspect ratio, etc. - you can use the Resize and Crop options offered by our Website CMS System to make it fit better on the site.
Most of the time our Website Builder software will auto-detect that the image does not fit your website in the best way and will warn you about it and also offer you some options to resolve the issues that were found.
Please see the video below to find out how to use the Resize and Crop functionality:
Manage Image attributes
You can set various Image attributes once you upload your photos on your website.
As a start, you can change the filename after you upload the image. Filenames such as IMG_00737.jpg or 20170923_192016.jpg are not the best choice to name one of your properties or cars, for example.
Using the Edit image option (Pencil icon) under each image you can change various image attributes (Filename; Title; Description; Alt Tag).
The more descriptive the Filename is, the easier it will be for you to recognize the image even by only checking its URL once you upload it and the better for your website's SEO.
The image Title, Description and Alt Tag are essential for the online visibility of your website.
Watch the video to see our visual instructions how to set the attributes of your Images:
Adding Watermark to the images
From the Watermark tab in the Image Settings you can set a personalized Watermark text on your images to protect them from being used by other, unauthorized people.
You can choose the text you wish to use for the Watermark - usually, your company or website name would suffice, however, you can choose to use any text that you like.
You can also define the Text Position on the image, the Font Type, Size, and Color of the Watermark text.