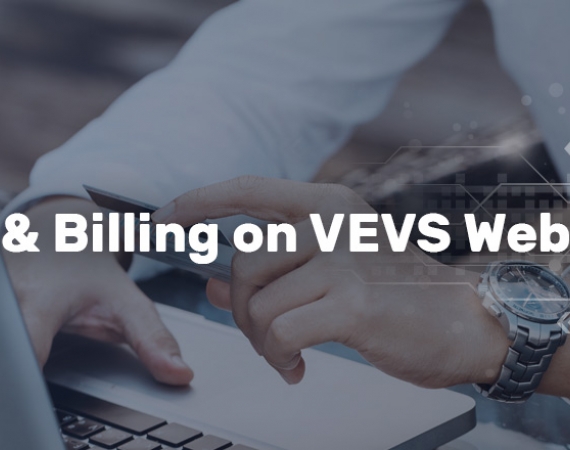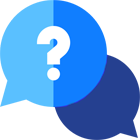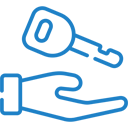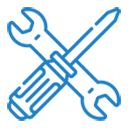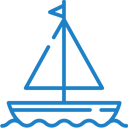A few weeks have passed since we have launched the new version of VEVS Website Builder and some of you have probably had the chance to explore the new administration features and menu structure of the content management system. Today we will put a special focus on the new payment settings which provide both website owners and their customers enhanced usability and flexibility. You will also gain an insider's look into the billing options that can still vary for each product.
Before, our e-commerce websites supported PayPal and Authorize.Net transactions as well as cash and wire transfer payments by default. Now you have a much bigger choice of payment processing gateways (Skrill, Stripe, WorldPay, 2checkout, Braintree, and Mollie) already integrated into your website's admin panel*. We wanted to cover the most popular and world-accepted payment systems and added them to both the Small Business and Enterprise versions of our business websites to allow for smooth, secure, and immediate online transactions.
*The new CMS respectively payment settings are already implemented for VEVS Car Rental, Car Dealer, Car Parking, Real Estate, Shuttle & Taxi, and Job Portal Websites and will soon be introduced to all other VEVS websites.
Now, let's go over the key gears and settings that will enable you to take online payments through your website!
Configure Payment Related General Settings
Before diving into deep waters, start with adjusting your currency and price format settings from the General Options page in your admin area. VEVS website platform supports all world currencies and only one default currency. You can also specify how prices will be displayed on your website - where to put the currency symbol (abbreviation) - before or after the amount, and whether to use decimal separators or not. If necessary, you can change these settings later on.
Specify Taxes, Fees, and Deposit Payments
Depending on your pricing policy and business specifics, you can easily set the applicable deposit payments, mandatory fees, and taxes. To define your taxes, go to the business software menu (in our case Car Rental System) in VEVS CMS, open Settings and then Taxes. As you can see in the screenshot below, you can add as many taxes as necessary defining their title, amount, type (fixed or percentage) and how they should be calculated - per booking or per day.
Deposit, Security, and Insurance payments are set from the Rental Settings menu and strictly depend on your business field. Just follow the instructions under each field and the system will do the final math automatically.

If you charge customers business-specific mandatory fees, you can set them from the designated menu. In order to distinguish them from the taxes, we will give you an example from the car rental industry. Mandatory charges may be applicable if a given rent-a-car company is an on-airport concessionaire. In this case, the company is required to collect these fees from its customers and remit them to the airport. They are referred to as Customer Facility Charge (CFC) , Airport Facility Charge (AFC), Transportation Facility Charge (TFC), or Airport Access Fee (AAF) or Concession Recoupment Fee (CRF). Analogically, travel companies may charge their customers mandatory resort or tourist fees.

Note:
For any new language you have enabled on your website, you need to translate each tax, deposit, or mandatory fee label as well. To do this, just click on the respective language flag and then open each entry settings box and translate its title - one at a time.
Set Your Preferred Payment Methods
If you would like to adjust the payment methods that will be available on your website, just go to the business software menu - in our exemplary case Car Rental System, click "Settings" and then "Payment Gateways". As you can see, we have three active payment methods: PayPal, bank transfers, and cash payments. To see or update each payment method settings, just click on its icon / logo. Using the slider button on the pop-up box, you can also (temporarily) disable some of the payment methods.
From the lower section you can add other, widely used payment gateways. For example, to allow Braintree payments on your website, you need to enter your Braintree merchant ID, public key, and private key. If you don't have these details, you should contact the payment provider. Each payment method requires specific details and settings to connect and work with third-party software - in our case website. So, double check what is needed to enable the payment processing gateway you need and contact us if you feel lost.

Note:
For any new language you have enabled on your website, you need to translate the payment method labels as well. To do this, just click on the respective language flag and then open each payment method settings box and translate its title - one at a time.
Of course, we can integrate further payment gateways specific for your business location and functional needs - on this linked page we have listed some of the payment methods we have integrated for other customers, to give you a hint. But don’t feel limited to them! VEVS Website Builder is compatible with various payment gateways - just tell us which you need!
VEVS Role In The Online Payment Process
The first and most important thing you should know about online payments (PayPal, Authorize.Net, Stripe, etc.) processed through VEVS websites is that they are hosted solutions. It means that in a technical sense payments will not happen on your business website but on the website of the respective payment provider. When your customers select their preferred payment method, they will be either redirected to the provider's website or they will be requested to finalize the payment in a popup window linked to the provider's website. This is possible because we have made the necessary integration between VEVS payment module and their payment systems.
Your VEVS site does not collect customer's Credit Card details. And this is for good reason. In order to collect and store CC details and process online payments, every merchant has to meet the requirements of the Payment Card Industry (PCI) Data Security Standard. This set of rules is meant to ensure "healthy and trustworthy payment card transactions". Becoming PCI compliant takes a special preparation, testing and assessment procedure and you need to be re-certified each year. This means extra costs, as well. If you skip this step, you risk losing credibility (and logically, business) and going into serious financial troubles.
So, in the end, payment intermediaries offer a great b2b solution that saves you a lot of time and efforts. They take and store your customers' CC details allowing them to pay bookings made through your website without exposing their information to unnecessary risk. All you need to do is to create a business account for the payment provider(s) you would like to use. We have ensured that payments will be processed and managed by the respective payment gateway.
VEVS Tip:
If you want to secure all transactions that will be processed through your website and safeguard related customer information, we strongly advise you to move your VEVS website from HTTP to HTTPS. For this purpose, you will need an SSL certificate. Click on the image below to learn more and get one!
Since VEVS and the payment provider's system are integrated, you are able to see if a reservation was paid or not in real time. This is communicated by the reservation status. If a reservation status is "Pending", then no online payment was made. If the status is "Confirmed", then the payment was processed successfully. Any further payment management (including checking your entire payments history) is possible in your respective payment gateway account.
Bear in mind that reservations with selected Cash or Wire Transfer payments will be recorded as "Pending". You have to change their status manually, because only you can confirm if the payment was made or not.
Keep Your Business Accounting Organized
You can easily review the progress of your customers' payments and see all booking details (client info, pricing breakdown) in the designated "Reservations" menu ("Payments" tab) in your car rental engine (business software) menu. You can also add payments manually to keep your own record. If you decide to use the Invoice Manager available in the Apps & Content menu, you will have all you need for your accounting in one place. Customize your invoice template, send invoices to customers by email, and track their status. We've made it sweet and simple for you!

If you have any other questions related to the billing and payments on VEVS business websites that we may have left uncovered, don't hesitate to contact our Customer Support team anytime!